Life doesn't always stick to a schedule, but that doesn't mean you must miss your favourite shows. In our third Deep Dive, we'll explore how the T4•R's recording and live pause features put you in control. And for the first time, the T4 now allows you to pause live TV, a feature previously exclusive to our recording models. We'll also dive into brand-new features that make enjoying and organising your recordings easier than ever. Ready? Let’s go.
Recording made simple.
Recording your favourite shows couldn't be easier. While watching live TV or browsing the TV Guide and other menus, just hit the big red (R) on your T4•R remote. For series, you can choose to record every episode or just one. And if the programme is available in HD on another channel, you'll have the option to record the HD version. Prefer to always record in HD? Go to the Recordings section in the Settings menu and adjust this setting.
If you try to record more than two programmes at once, the T4•R looks for alternative times to avoid clashes and offers you options. Some broadcasters split movies into two parts with a cheeky 5-minute news break. The T4•R records both parts and, with the new autoplay feature, plays the second part back for you right after the first.
Take control of live TV.
When the phone rings or the kettle whistles, press Pause on your T4 or T4•R remote to pause live TV. The T4 pauses live TV for up to 90 minutes, and the T4•R for two hours. When you’re ready, just hit Play to resume from where you left off.
The T4•R takes it further by recording from the moment you change channel, letting you rewind and even record any programme from the point you began watching.
Your recordings, smartly organised.
The T4•R automatically organises your recordings, making it easy to find what you need. Series and split recordings are grouped in folders, and category tabs help you navigate your library:
- Scheduled: Upcoming recordings and reminders.
- All: Everything you've recorded.
- Continue: Series or programmes you're watching.
- Series: All your series recordings.
- Kept: Recordings you've chosen to keep to prevent auto-deletion.
- Recently Deleted: Deleted recordings stay here for 30 days, unless space is needed sooner.
To help you find the perfect recording for your mood, the T4•R now has tabs for your recordings' genres. Press the Green button to use the new organise menu to change genres, mark recordings as watched or unwatched, and keep recordings indefinitely.
To delete a recording or an entire series, press the Yellow button. If you change your mind, you can recover deleted programmes from the Recently Deleted section for up to 30 days, or until space is needed for new recordings. For added control, you can choose whether to see a warning when deleting recordings and folders by adjusting the settings in the Recordings section of the Settings menu.
Pick up where you left off.
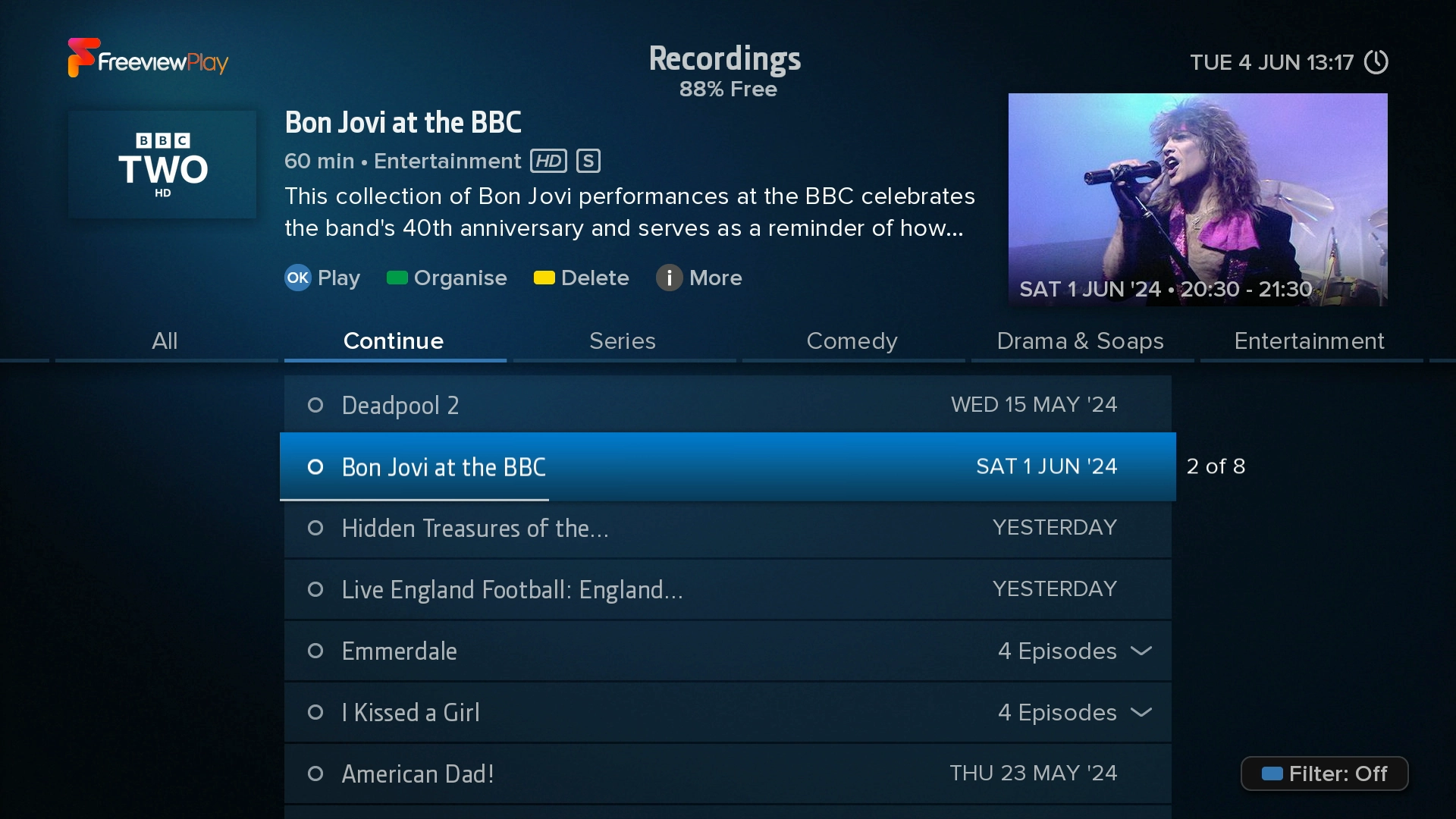
The new 'Continue' tab lists all the recordings and series you’re currently watching in the order you last watched them, so you can pick up right where you left off.
Seamless viewing.
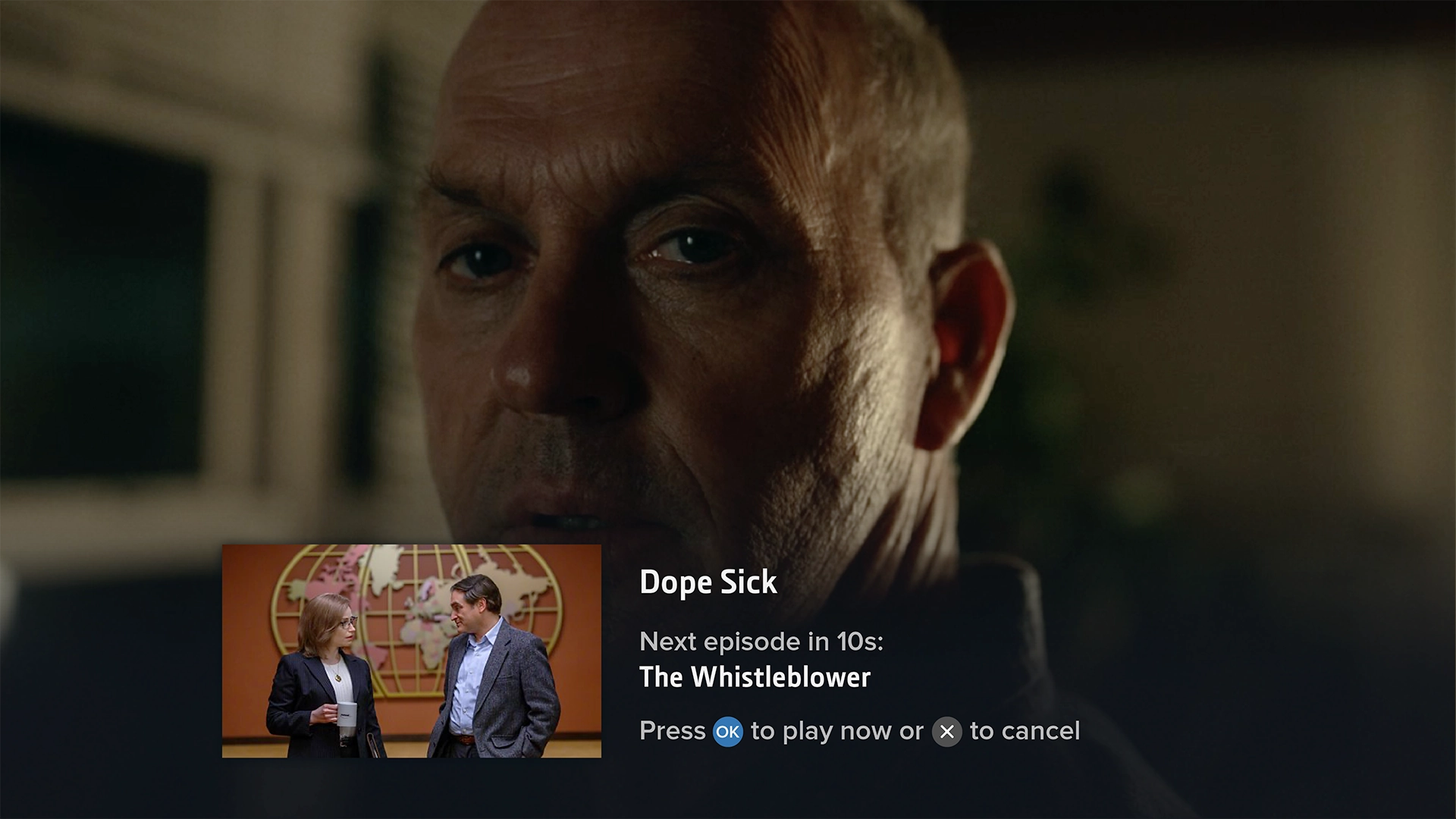
When you finish watching an episode or a split recording, the next one now autoplays, letting you binge-watch without interruption. If you prefer, you can disable this feature in the Playback section of the Settings menu.
Sort and filter, your way.
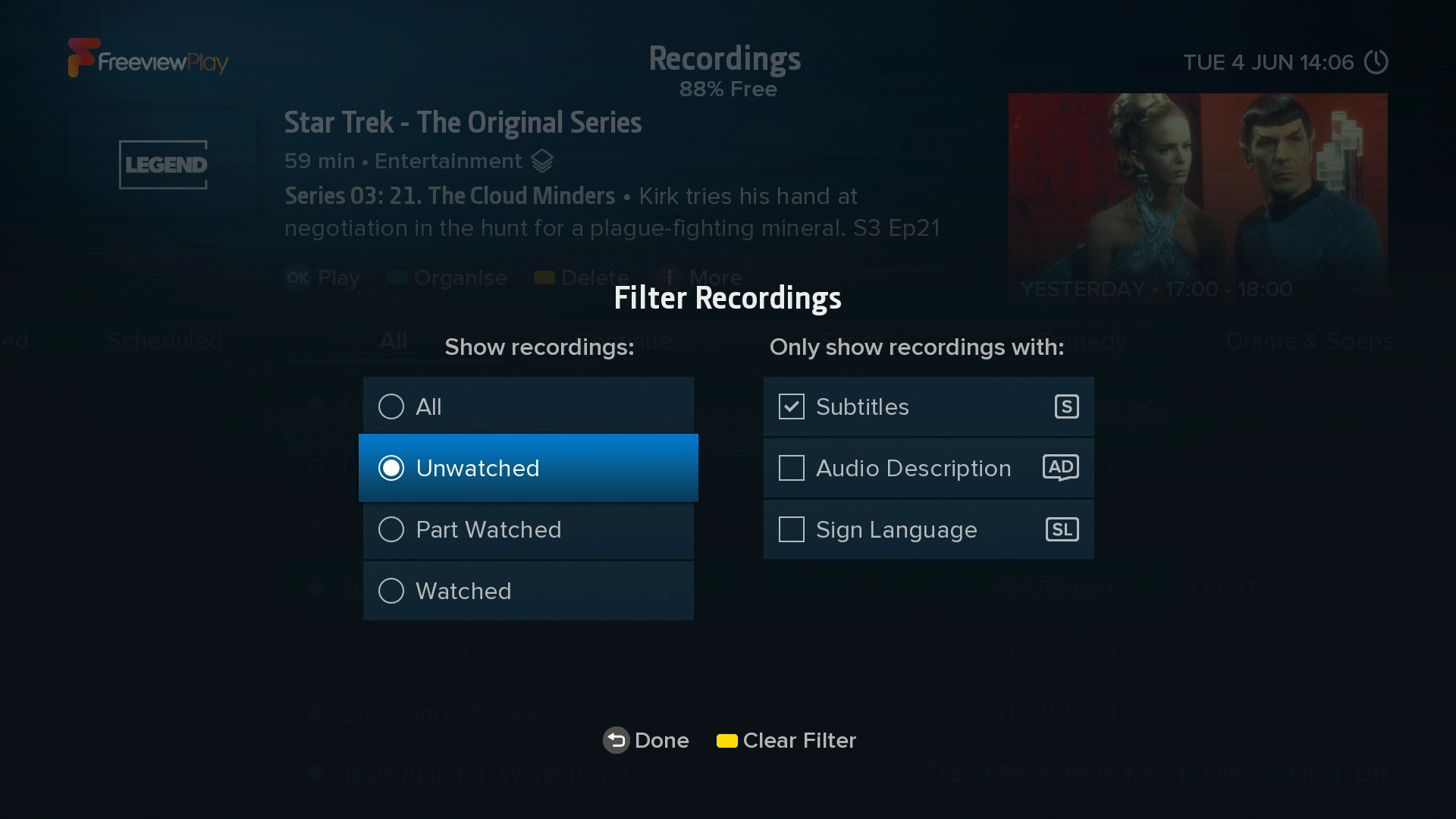
Many T3•R and T2•R users asked for more control over how their recordings were sorted, and with the T4•R you can sort your recordings just the way you like. View your newest or oldest recordings first, or sort them alphabetically. For series, you can also sort episodes from newest to oldest or vice versa. To switch between the different sort options, simply press the Swap button on your remote. Your preferences are automatically saved, so your recordings are always sorted your way.
Want to get more specific? Our powerful new Filter feature lets you fine-tune your view. You can show only recordings with subtitles, audio description, or sign language. You can also filter by watched status to show only unwatched, partially watched or fully watched programmes.
But here's where it gets really exciting: you can combine filters with our categories for a personalised view. Looking for an unwatched movie with subtitles? No problem. Want to find partially watched dramas with audio description? Easy. With filters and categories working together, you're in complete control.
Stay on schedule.
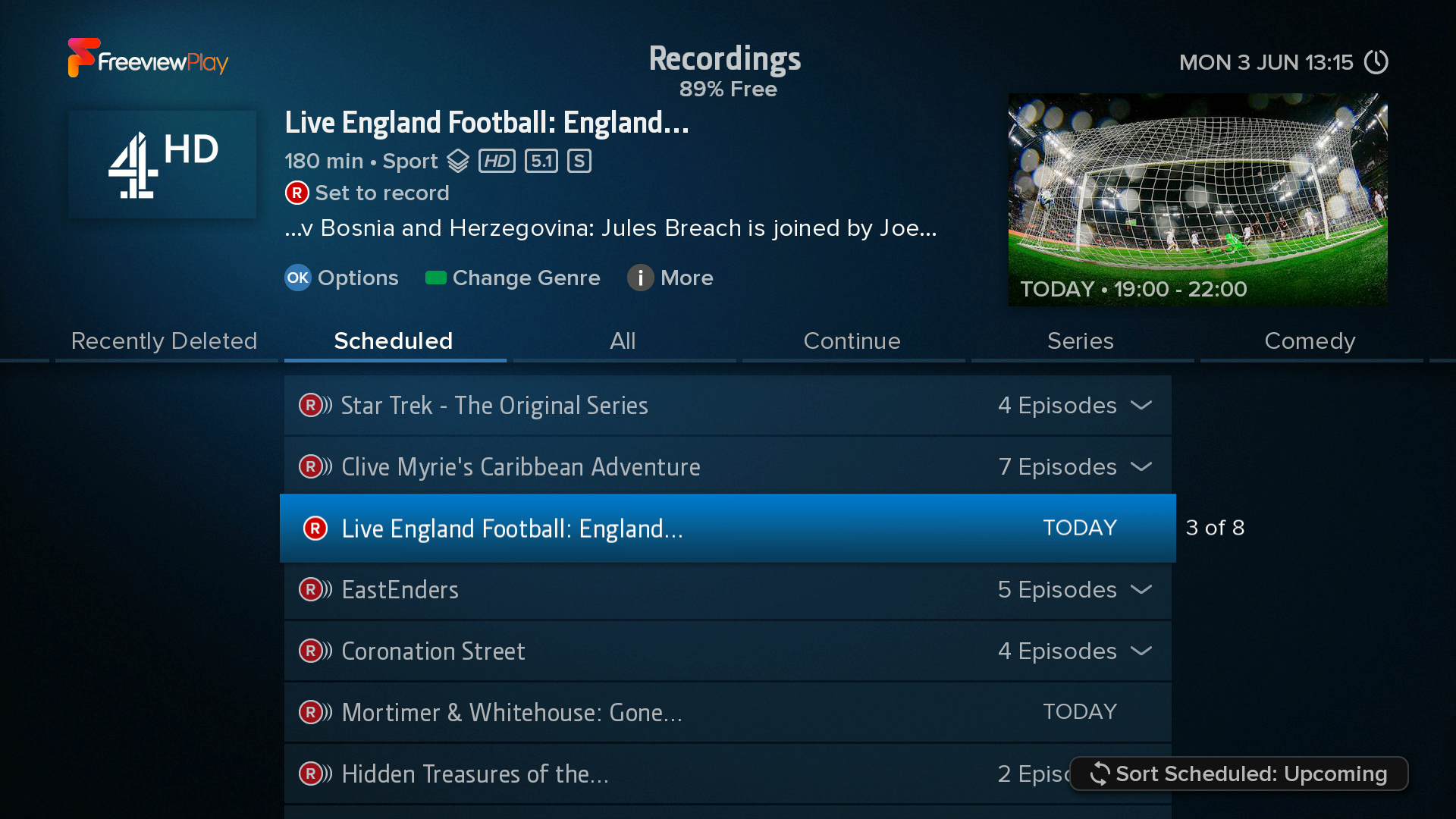
The Scheduled tab gives you a bird's-eye view of your recordings and reminders for the next seven days. Unlike the T3•R, the T4•R groups all scheduled episodes in a series neatly in a folder. To make changes, select a scheduled recording and press OK on your T4•R remote for options to cancel recordings, skip episodes, or resolve clashes.
When future episodes in a series unexpectedly clash with other recordings, the T4•R will alert you as soon as possible, and you’ll see alert icons in the Scheduled tab and next to the affected series and episodes.
Catch up from recordings.
Missed the start of a series you're recording? No problem. The new More Menu, introduced in Deep Dive #2, puts catch-up episodes at your fingertips. Press "i" on any recording to access episodes available on-demand, and never fall behind on your favourite shows again.
Stay tuned for more.
With the Manhattan T4 Freeview TV box and T4•R Freeview TV Recorder, you're in the driver's seat. From live pause to effortless recording to seamless playback, we’ve designed these features to put you in control, and ensure you never miss a moment of great telly.
Want to find out more about our other great features? Check out:
Stay tuned for more exciting features, and as always, we'd love to hear your thoughts, views, and telly habits with us via email, Twitter/X or Facebook. Until then, grab your remote, put your feet up, and enjoy the best of British TV on your terms.
