Recordings
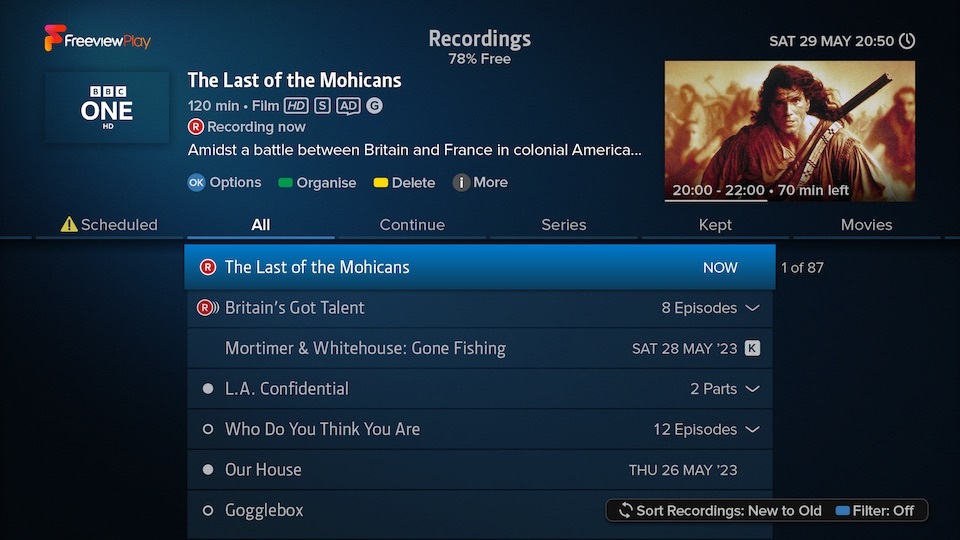
Overview
Your T4•R can record two programmes at the same time as you watch a third channel with live pause. If you try to record more than two programmes at once, the T4•R will alert you and provide options to resolve the clash, including alternative broadcasts if available.
To view and manage your recordings, scheduled recordings and reminders, open Recordings from the Home Screen or press RECS on your T4•R remote. The menu is divided into categories displayed as tabs across your screen. The Scheduled category is always shown, while others appear when they contain recordings. To get around, use the directional pad to navigate between categories and recordings.
The main categories are:
- Scheduled: Your planned recordings and reminders.
- All: A complete list of all your recordings.
- Continue: Recordings or series you’re in the middle of watching.
- Series: Recordings that are part of a series.
- Kept: Recordings you’ve chosen to keep, that won’t be deleted automatically.
- Recently Deleted: Deleted recordings that can be recovered.
Additionally, genres like Movies, Sport and Kids will appear as categories when there are one or more recordings in that genre.
Recordings from a series or programmes split into multiple parts are automatically organised into folders. To play a recording or open a folder, press OK. If you’ve previously started watching, you’ll have the option to resume or restart playback.
Watched Status
The solid circle ‘●’ before a recording in the list means you haven’t watched it yet. An empty circle ‘o’ means you’ve started but not finished it. When a partially watched recording is highlighted, a white bar indicates your progress.
Organising Recordings
Press to show options for organising the highlighted recording or folder.
Change Genre
Recordings are grouped into categories based on their genre. Changing a recording’s genre lets you customise its placement within the menu, and this change applies to all episodes in a series and parts of a split recording.
Mark as Watched/Unwatched
Manually mark a recording or entire folder as watched or unwatched using this option. This can be particularly useful when combined with the filtering options.
Keep/Don’t Keep
When the hard drive is full, the T4•R auto-deletes older recordings to make space for new ones. Select Keep to protect a recording from removal.
Deleting & Recovering Recordings
Press to delete a recording or folder. By default, there’s no warning when deleting a recording, but a warning appears for folders. You can change this in: Settings > Recording & Playback. If you accidentally delete something, you can recover it from the Recently Deleted tab for up to 30 days or until space is needed.
Filtering Recordings
Press to show filter options. You can filter recordings by watched status, as well as the availability of Subtitles, Audio Description or Sign Language. Recordings, categories and folders that don’t match the filter will be hidden. Please note that the Scheduled and Recently Deleted categories cannot be filtered.
During recording, a white LED on the front of the T4•R will be visible. You can disable this in standby by going to: Settings > Recording & Playback.
Sorting
Press to change to the next sort option for your recordings:
- Most categories are sorted New to Old by default, with the newest recordings at the top. You can reverse this order or change it to A‑Z for alphabetical sorting.
- The Scheduled category is sorted by Upcoming, with what’s coming up next by default. You can change this to A‑Z for alphabetical sorting.
- Inside series folders, the order is Old to New by default, with the oldest recordings at the top. You can reverse this order.
- The Continue category can’t be sorted and always displays your most recently played recordings at the top.
Your sort choices are remembered for future browsing.
The Scheduled Category
Here you’ll find all your upcoming recordings and reminders, with series episodes scheduled over the next seven days grouped into folders. Press OK to open a folder or view options for scheduled items, including cancelling recordings or series, adding/removing reminders, resolving clashes and skipping episodes. To change the genre of a scheduled recording or series, press .
Future episodes in a series may clash with other scheduled recordings. When a clash occurs, a yellow warning icon will appear on the Scheduled tab to alert you. Episodes that won’t be recorded due to the clash can be identified by the Series Recording Clash icon next to them. To resolve a clash, select it and press OK.
Playback
To pause or resume playback, press either or OK. There are multiple ways to control and navigate your recordings:
- Seeking: Press or to rewind or fast forward, increasing the speed with each press. Press the opposite button to decrease the speed.
- Short Skips: Press to skip back 10 seconds or to skip forward 30 seconds. To change the intervals, go to: Settings → Playback.
- Large Leaps: Hold or to jump in increments of 10% of the recording.
- Go To Specific Time: Press to open the Go To menu. Use the number buttons to enter a specific time, or press again to restart playback.
To stop playback and return to Recordings, press or EXIT. By default, recordings in folders will play continuously through, but this can be changed by going to: Settings → Playback → Autoplay Next Recording.
